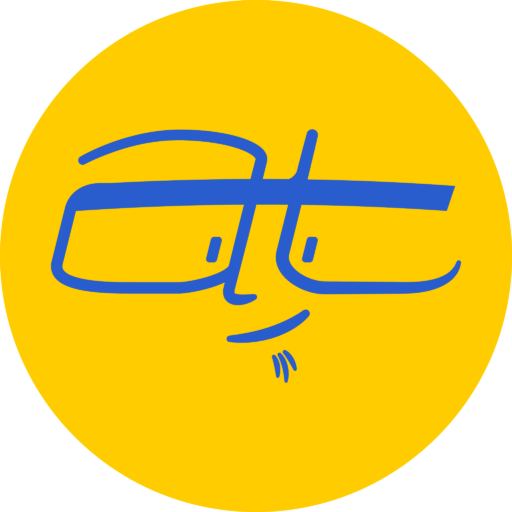Do you have a boring logo? If so, that’s too bad. But here’s how to make it a little less boring in your videos using Adobe After Effects.
Convert the boring logo to 3D
Assuming that you’re working with a sad, boring looking logo created in Adobe Illustrator, import it into Adobe After Effects and created a brand new composition.
After your logo is in the composition, we need to convert this layer into a Shape Layer, which will then allow us to convert it into a 3D shape.
- Right-click the layer with the logo and select Create > Create Shapes from Vector Layer.
- Then check the renderer in the upper right side of the window to make sure it’s set for Cinema 4D.
- Create a new white solid that’s 2000 x 2000. We want it larger than the composition because I need it to be placed behind the logo without parts of it being cut off.
So far, there’s nothing exciting about this logo yet, but we need to adjust some of the default 3D options, add lighting and a camera for movement.
Adjust the boring logo’s 3D options
- Open up the Geometry and Material options for your shape layer.
- Under Geometry Options, select an Angular bevel that’s not too big, like 1 to 3. Also set the extrusion to around 20. We’re trying to just add some surfaces for light to reflect off the logo.
- Under Material Options, make sure all the switches like Casts Shadows are on. Then crank up the Specular settings to 100 percent and lower the Metal setting to zero. This will help the highlights on the black logo pop out.
So far we’ve got the logo ready, but we need to add some lighting to make the 3D effect noticeable.
Add lighting to your boring logo
You can play for hours with different lighting effects, but let me show you what I’ve done.
- One Ambient light just to give some lighting to the composition.
- A white Spotlight that shines directly on the logo, just slightly above. To make the logo cast a soft shadow, make sure Cast Shadows is turned on and adjust the Shadow darkness and diffusion to your liking.
- Last, I added some color Parallel lights to add variation to the background and more highlights to the logo. To keep the colors balanced, I created lights in cyan, magenta and yellow, which when added together, make white.
Now that we’ve got lighting set up, lets make the logo move a bit.
Make it move
First, we’re going to make the logo move from the left to the right. I’m going to first create a keyframe about 10 frames into the composition to set where I want the logo to rest. Then I’ll create keyframes at the beginning and end to move it off screen. I’ll set the keyframes to Easy Ease to make the motion a little smoother.
Next, I want to make some slight camera movement. I’ll create a new Camera and then set keyframes at the beginning and end of the composition. Next, I’ll take the first keyframe and type “-500” after the X position to get 460. After Effects can do math calculations, so this is an easy way to make adjustments without setting arbitrary numbers. Next, I’ll go to the last keyframe and enter “+500” after the X position to get me 1460.
A boring logo that’s less boring
We started with a very boring logo, and we ended with a professional looking 3D logo that doesn’t look as boring using some simple tricks in Adobe After Effects.
You can create far better effects in After Effects and 3D models using the built-in Cinema 4D Lite, but this is enough to spice up an existing logo for any videos you’re making for your website or social media channels.