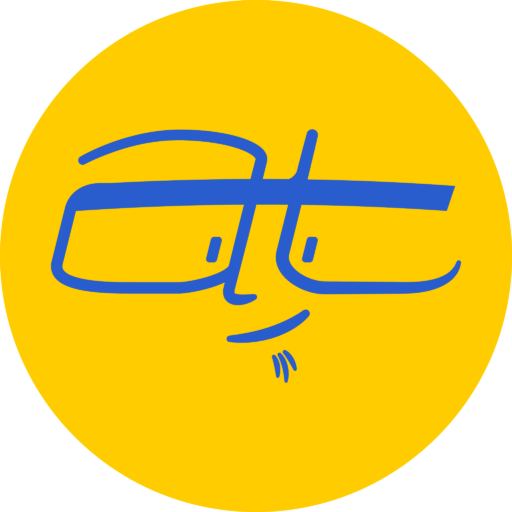The Paragraph block is the default content block for the WordPress Block editor. Paragraphs aren’t anything new — they go back to even the Classic Editor. When you create a new page or post in WordPress, you’re likely creating a Paragraph block.
By themselves, Paragraph blocks are nothing more than the words they contain. But with the new WordPress Block editor, paragraphs can pack a creative punch that wasn’t as easily available before.
Watch how WordPress Paragraph blocks work
Your standard WordPress paragraph block
This is what your standard paragraph looks like. No special features, font sizes or colors.
However, if you want to create visual emphasis, such as with a lead paragraph, there are ways to control the sizing.
A larger WordPress paragraph block
For larger text, go to the Paragraph block settings under Text Settings and select Larger for the Font Size.
The Larger text works great for when you have a lead paragraph that you want to visually stand out.
Likewise, it’s easy to make the text smaller too.
Small paragraph
For smaller text, go to the Paragraph block settings under Text Settings and select Small for the Font Size.
Smaller text is useful for if you want to add a credit or footnote to the main body of your page or post.
Paragraph with a drop cap
For a Drop Cap text, go to the Paragraph block settings under Text Settings and toggle the Drop Cap. While you’re editing the text of the Paragraph block, you won’t see the Drop Cap. But if you click to another block, or click on the Paragraph settings or preview the content, you’ll see the Drop Cap.
Drop caps are common in print publications such as newspapers and magazines. The Drop Cap feature is another way to make a paragraph stand out without adjusting the text size.
You can also make paragraphs stand out by setting a background color for the Paragraph block.
Paragraph with a background color
To add a background color to your paragraph, go to the Paragraph block settings under Color Settings, and select a Background Color.
The background color will only be for that Paragraph block, so if you create a new paragraph, it will usually default to the original color.
If you use a background that decreases the contrast, you may see an alert warning that the color combination is too hard to read.
If you want to avoid the background color gaps between different Paragraph blocks, there’s a workaround:
Combine multiple paragraphs into a Group block, and then set the background color for the Group instead of the Paragraph.
That’s exactly what I did in this case.
Background colors aren’t the only colors you can change.
Paragraph with text color
To change the text color to your paragraph, go to the Paragraph block settings under Color Settings, and select a Text Color.
Unlike changing the background color, you won’t get a warning about changing the contrast of the text color. In this case, it’s almost unreadable.
In case you couldn’t read the above paragraph, you’ll want to exercise caution when changing the text color of a Paragraph block. Unlike changing the background color, you won’t get a warning about changing the contrast of the text color. In the case of the paragraph above, it’s almost unreadable.
By default, the Color Settings will give you a few colors set by the theme. If you select Custom Color, you can change the color to whatever color you want. You have the choice to hexadecimal, RGB or HSL color values.